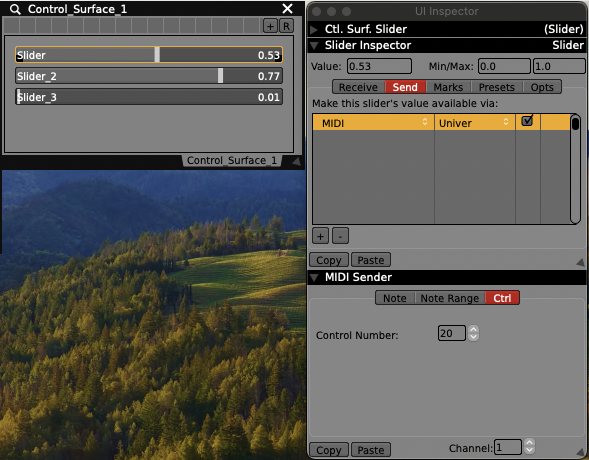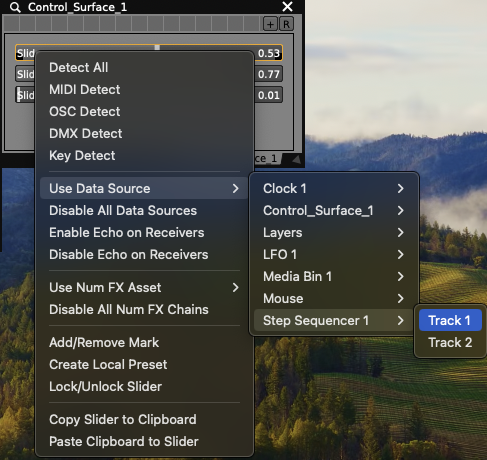VDMX 6.1 introduces a powerful new OCR (Optical Character Recognition) plugin that allows you to scan text and QR codes from live video input. These scanned results can be published as data-sources and used to trigger UI elements, update text layers, or automate actions in your VDMX setup.
Getting Started
To try it out, load the OCR Example template from the Templates menu. This preset is included with the latest version of VDMX and demonstrates how to use both OCR and QR scanning.
Before using the OCR plugin, make sure:
• You’re running VDMX version 6.1 or later
• Quartz Composer is enabled under VDMX > Preferences > Rendering
What You Can Do
• Live Text Scanning: Point your webcam at printed or handwritten text and see it appear in real time.
• QR Code Scanning: Detect and display QR content directly into your project.
• Data Routing: Use the UI Inspector to map scanned strings to text layers, pop-up menus, or other elements.
• Clock Syncing: Trigger OCR or QR scans automatically on every beat using the Clock plugin.
This makes it easy to create interactive visuals using real-world inputs—great for installations, performances, or creative automation.
Trigger Media Clips in Real Time Using OCR and QR Codes in VDMX
By why stop there!? These outputs can be used to control UI elements like pop-up menus and, in turn, trigger clips in the Media Bin.
In this other tutorial, we’ll walk through how to set up a system that lets you hold up color-coded QR labels or text to control clip playback — ideal for powering interactive installations, printed cue cards, or playful VJ sets.
Getting Started
1. Open the “OCR Example” template from the Templates menu.
2. In the Workspace Inspector (Cmd+1), add a Control Surface plugin.
3. Create a Pop-Up Button and label its items (e.g., Red, Green, Blue).
4. In the UI Inspector (Cmd+2), set the pop-up to be controlled by the OCR text string:
• Navigation > Select by string
• Data-Source > OCR Text
Link OCR to Media Playback
Once your pop-up button is receiving the OCR string:
1. Go to the Media Bin Controls tab.
2. Set Trigger by Index and choose the pop-up button as the source.
3. When the pop-up changes value (based on OCR input), the corresponding clip will be triggered.
Try It Live
Switch the OCR video source to a FaceTime or external camera, then hold up QR codes or printed text. As the plugin reads values like “red,” “green,” or “blue,” it updates the pop-up and triggers the matching clip.
You can also sync scanning with the Clock plugin to automatically scan at regular intervals, creating hands-free interaction loops.
Tips & Tricks
• Case matters – OCR text strings must match your pop-up labels exactly.
• You can also scan handwritten words, printed stickers, or even project QR codes from your VDMX interface using:
• QR Code Generator Source (creates QR codes as layer sources)
• QR Code Overlay FX (renders QR code overlays on top of any layer)
Try It Yourself
The OCR Example template is available in the latest build of VDMX. If you’re experimenting with it in your work, tag us—we’d love to see how you’re using this feature.
If you’re building an interactive installation or performance using OCR, we’d love to see it. Tag us or share your project with [@VIDVOX].