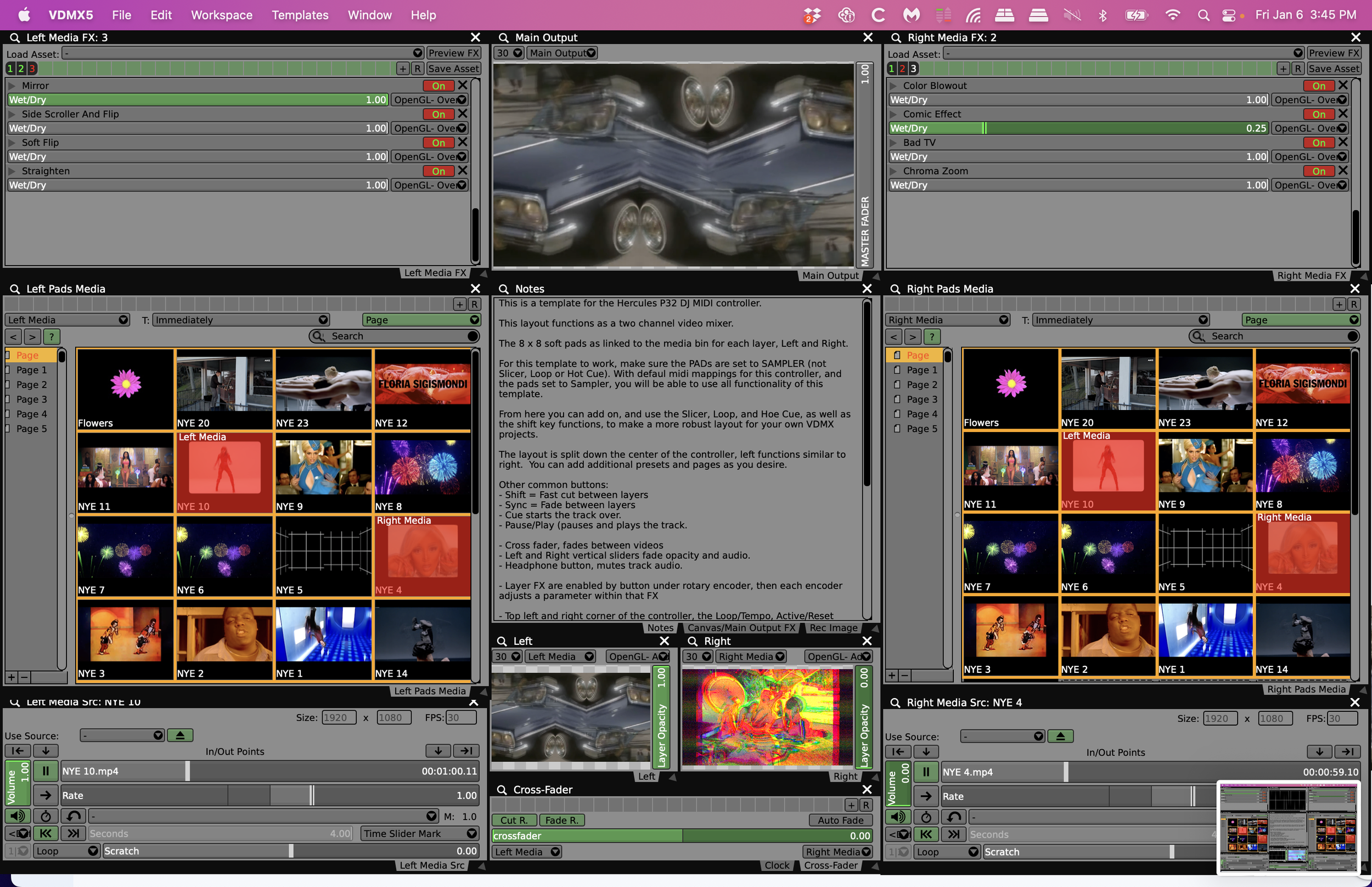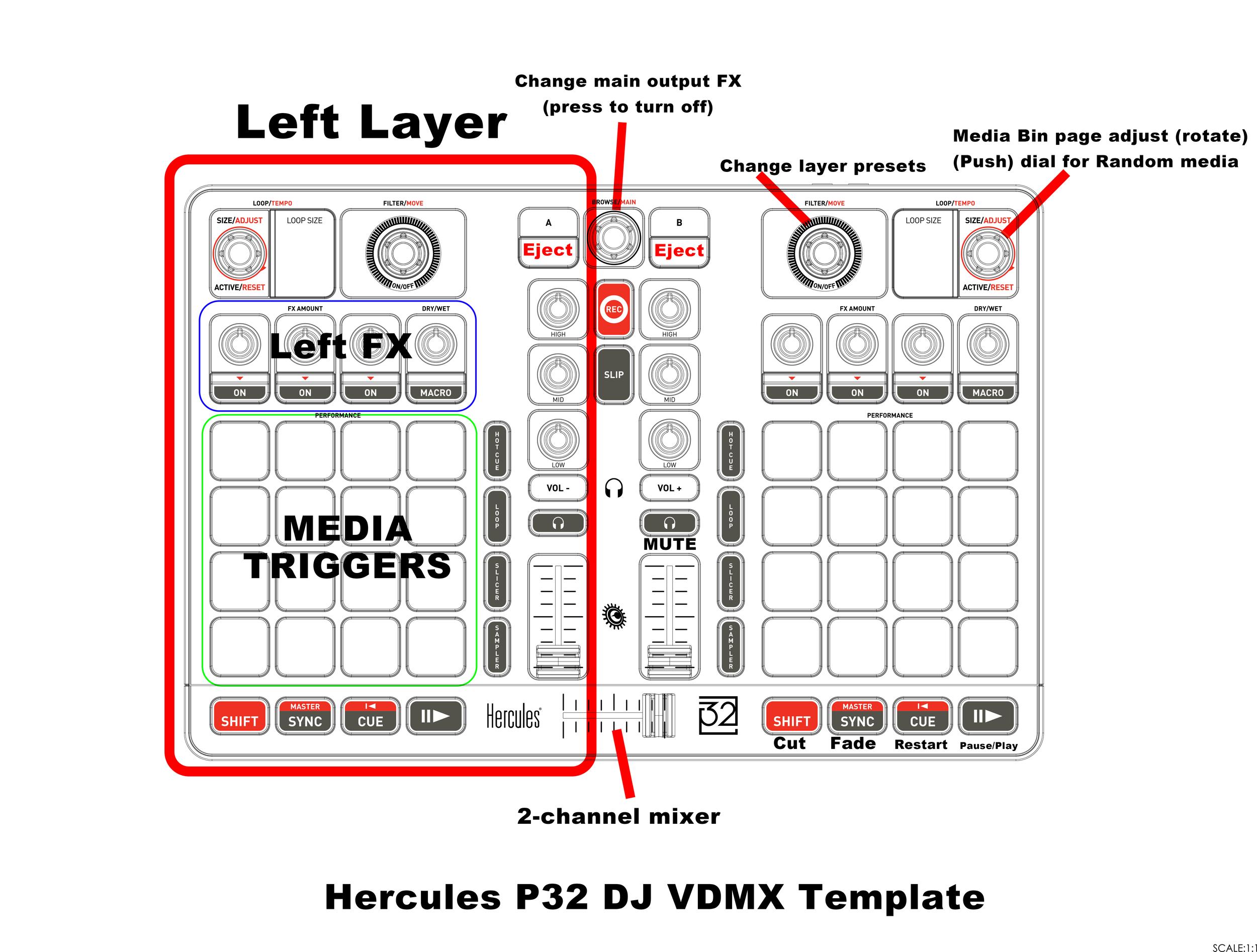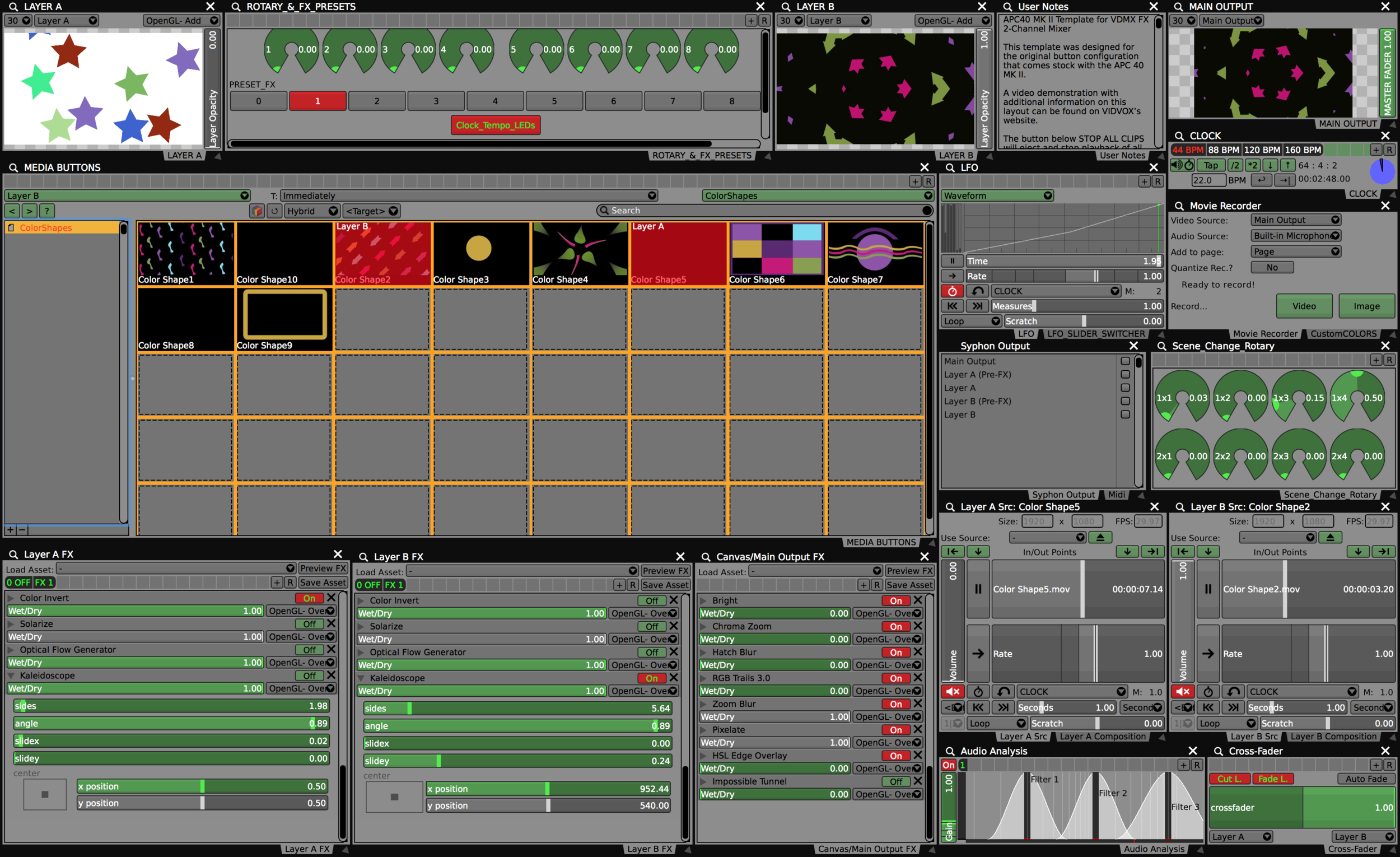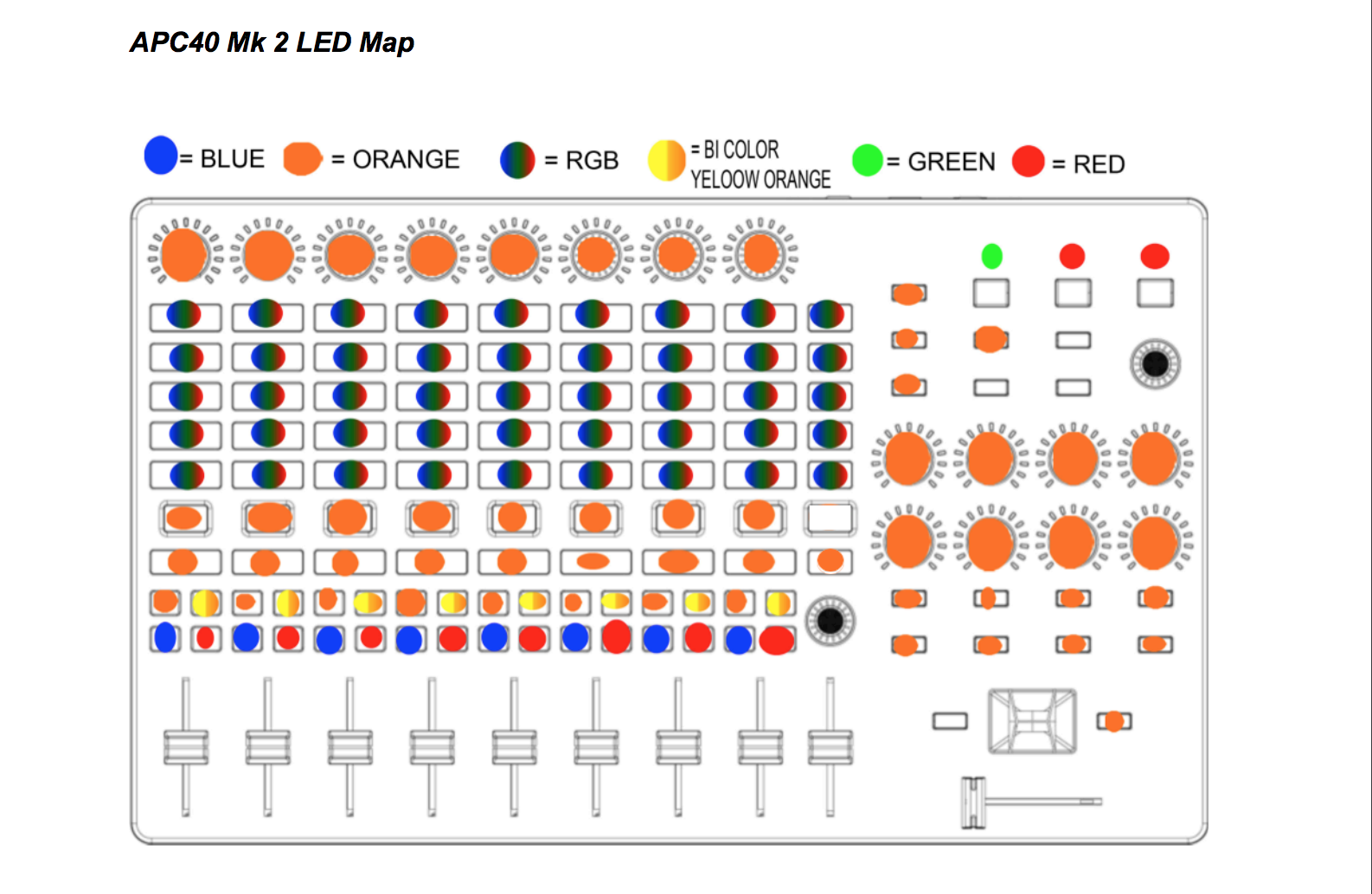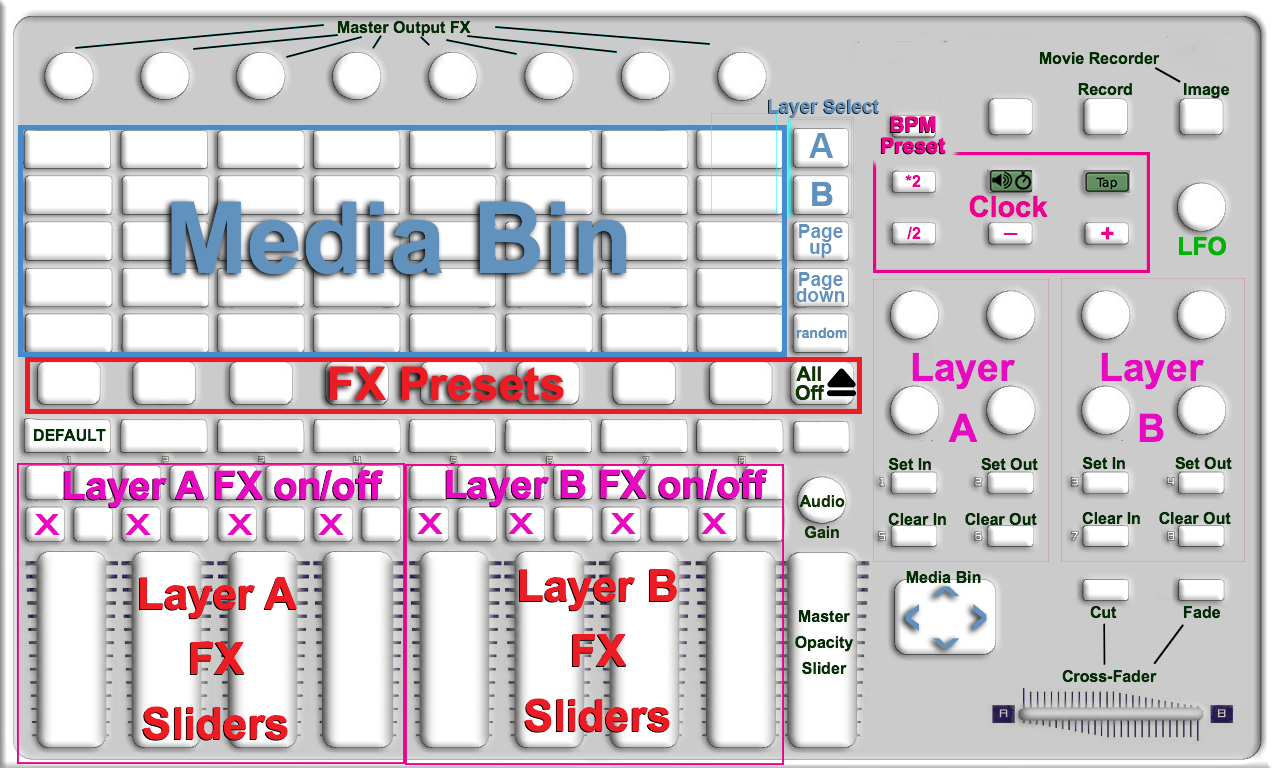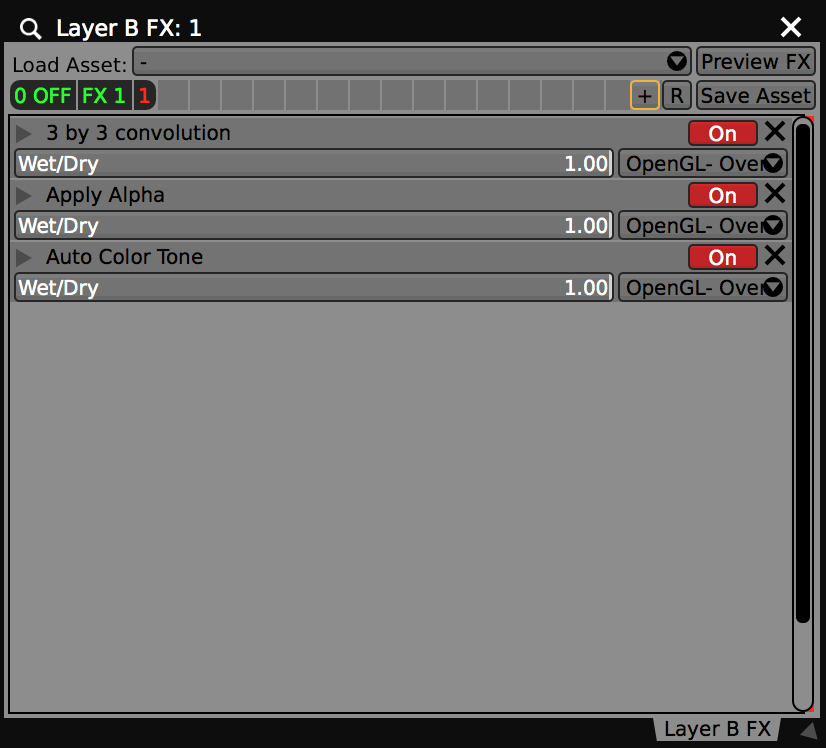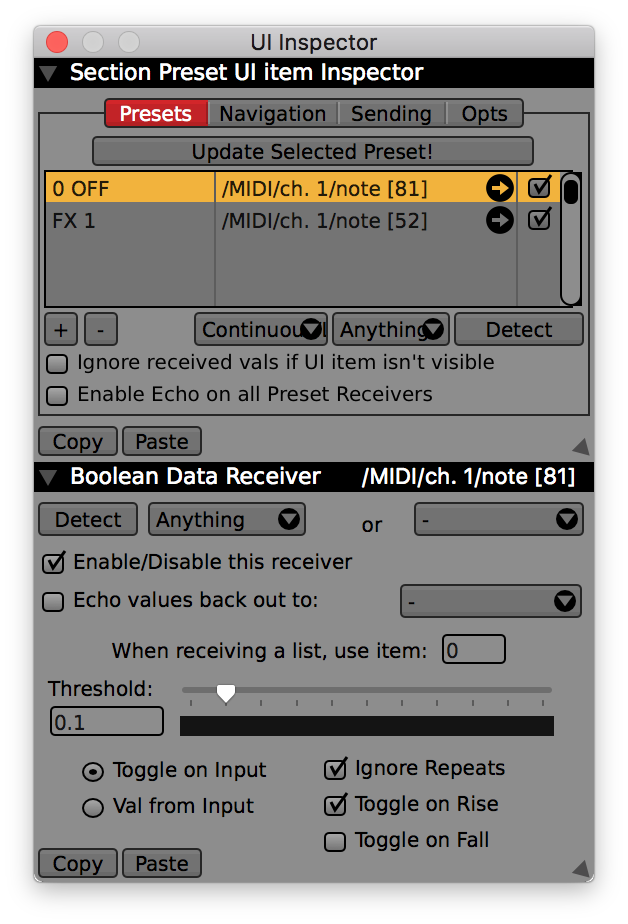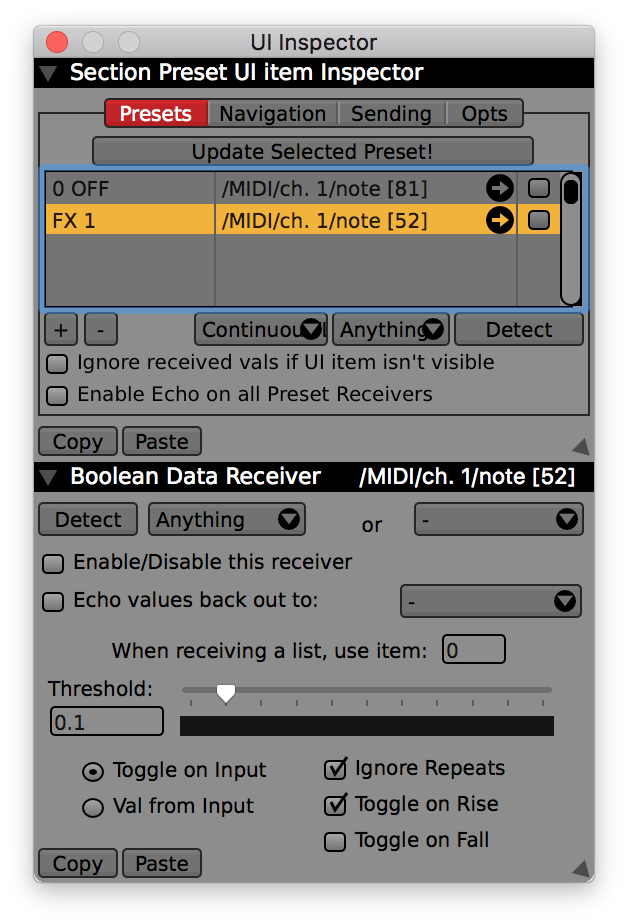To keep up with the times, we are releasing another VDMX template for the Hercules P32 DJ MIDI controller.
With it’s 32 pads, 19 knobs and three sliders, the P32 DJ is a jam packed MIDI controller for its size. A littler smaller than a 16” MacBook Pro, the P32 has soft pads with a higher quality feel than some entry level MIDI controllers.
For this template, the native 2 channel DJ style layout, is perfect for a VDMX 2-channel video mixer layout.
Additionally, the P32 DJ has a built in audio interface that supports stereo RCA out, and 1/4” TRS port for headphone monitoring, allowing you to DJ and VJ from the same device.
To install templates in VDMX go to: ‘Your Drive’ > Users > ‘username’ > Library > Application Support > VDMX > templates
Download here: Template File
We’ve included templates, project files, and reference images. You will need an active VDMX license to open the project files.
More about the template:
This is a template for the Hercules P32 DJ MIDI controller.
This layout functions as a two channel video mixer.
The 8 x 8 soft pads as linked to the media bin for each layer, Left and Right.
For this template to work, make sure the PADs are set to SAMPLER (not Slicer, Loop or Hot Cue). With defaul midi mappings for this controller, and the pads set to Sampler, you will be able to use all functionality of this template.
From here you can add on, and use the Slicer, Loop, and Hoe Cue, as well as the shift key functions, to make a more robust layout for your own VDMX projects.
The layout is split down the center of the controller, left functions similar to right. You can add additional presets and pages as you desire.
Other common buttons:
- Shift = Fast cut between layers
- Sync = Fade between layers
- Cue starts the track over.
- Pause/Play (pauses and plays the track.
- Cross fader, fades between videos
- Left and Right vertical sliders fade opacity and audio.
- Headphone button, mutes track audio.
- Layer FX are enabled by button under rotary encoder, then each encoder adjusts a parameter within that FX
- Top left and right corner of the controller, the Loop/Tempo, Active/Reset buttons scroll through the media bin pages. Pressing down on this endless rotary encoder will trigger a random video from the media bin.
- To the left and right, the Filter/Move endless rotary encoder will scroll through FX presets for each layer. Be aware, that this will reset the FX each time you move to the next preset. Pressing down on this knob will jump to an empty FX off preset.
- Record button starts recording a video of the master output.
- Slip button captures an image of the master output.
-Load A and B eject the media on each side.
- Browse/Main endless rotary encoder switches between main output FX presets. Pressing down resets to an empty preset.
-High, Mid, Low rotary encoders are currently not mapped to any MIDI controls, but could be mapped to main output FX or an action of your choice.